How to Eliminate the Write Protection on a USB Drive. Before you get into anything that involves your computer’s settings, let’s go over some basic tips. There are some USB flash drives that feature a small switch and lever that allow you to make the USB write-only or both read and write. There are two ways to fix write protected flash drive issue: CMD commands and the free Kingston USB write protected removal software. The following text will show you the steps to remove write protection, please keep up with me. By UserDeletedByRequest 12 years ago In reply to USB Flash Drive is write. On the usb flash drive its self there may be a switch that will add or remove copy protection 1 Votes. Method1: Find Write Protection Switch. Remove write protection by write protect switch. Many USB drive and memory cards are created with a special switch that often is placed on the one side of the storage device and can help people easily turn up or down the write protection functions. Download USB Flash Driver Format Tool. Formats usb flash drives even with write protection.
- Generic Usb Flash Drive Write Protectio…
- Usb Write Protection Removal Tool
- Remove Usb Drive Write Protection
- Usb Flash Drive Write Protected Cannot Format
- Usb Pen Drive Write Protected Remove Software
- Remove Usb Write Protection Software
Write protection is a USB drive or memory card function that is designed for one to protect his drive or card data free from any unexpected access. As long as your USB drive is write protected, you often cannot copy, cut or even modify the inner stored data. Recover data from write-protected memory card or hard drive with data recovery software. After accidental deletion or format, people also can try to recover data from memory cards, flash drives or hard drives with data recovery software. So, download one and check whether your original photos, documents, videos or the likes are still recoverable.
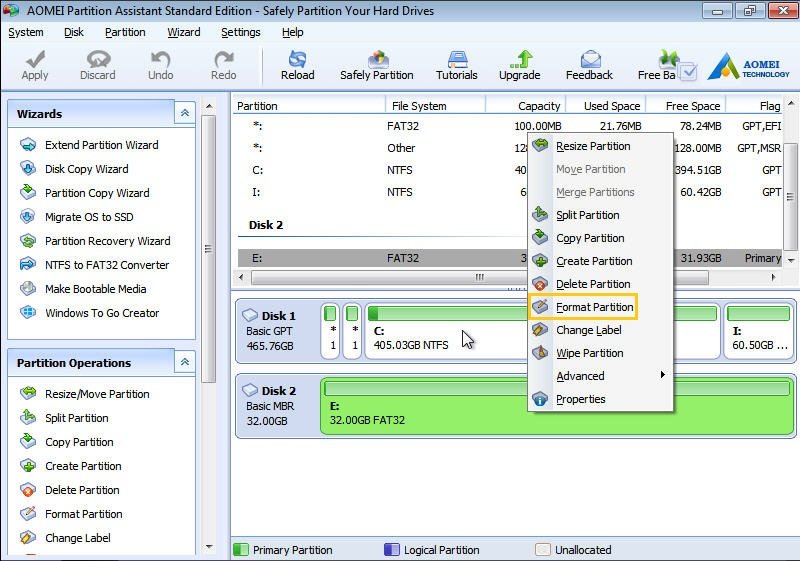
'Recently, my Kingston USB pen drive suddenly became inaccessible and required formatting. But when I tried to format the disk, I got the error message saying that the pen drive was write protected and Windows couldn't format it. So, how can I remove the write protection from my Kingston pen drive? Is there any third-party Kingston write protected removal or formatting tool that can help?'
Solutions to the Kingston write protected issue
The write protection issue happens now and then. It prevents you from accessing the pen drive to delete, add, copy, or modify your files. Given that, it's necessary for you to know how to remove write protection from your pen drive. Generally, the best way is to format the pen drive. But in this situation, the Windows was unable to complete the format. So, you have to find a reliable Kingston write protected removal tool to perform the formatting steps.
- Part 1: Remove the write protection
- Use cmd
- Use regedit
- Part 2: Format the Kinston device
Part 1: Remove write protection on the pen drive
You can try both of the write protection removal tools to fix the write-protected Kingston pen drive with no hassle.
Remove write protection from Kingston pen drive using CMD
CMD command line in Windows DOS is one of the solutions to repair and fix write protected memory card or flash drive. Working as a write protected pen drive format tool, it can help you format Kingston pen drive and remove the write protection within simple steps.
Step 1: Press 'Windows + R' and enter cmd.
Step 2: Type diskpart.
Step 3: Type list volume.
Step 4: Type select volume # (# is the number of the USB HDD you've plugged in).
Step 5: Type attributes disk clear read-only.
Remove write protection from Kingston pen drive using Regedit
Step 1: Click 'Start', type Regedit in the search box, click 'Regedit.exe' to open the Registry editor when you see it is displayed at the top of the list.
Step 2: And then navigate to the key: ComputerHKEY_LOCAL_MACHINESYSTEMCurrentControlSetControlStorageDevicePolicies
Step 3: Double-click on the 'WriteProtect value' in the right-hand pane of Regedit.exe. Change the Value data from 1 to 0 and click 'OK' to save the change. Close Regedit and restart your computer.
Part 2: Format the Kingston storage device
Once the write protection has been completely removed by using the Diskpart command or Regedit method, you should now feel free to format your Kingston storage device with the help of professional Kingston format utility to easily format it as a new one. The tool that can help you is EaseUS Partition Master, the best partition tool in the market to help manage disk partitions by formatting, deleting, creating partitions, etc. Follow the steps below to do it.
Step 1: Launch EaseUS Partition Master, right-click the partition on your external hard drive/USB/SD card which you want to format and choose the 'Format' option.
Step 2: Assign a new partition label, file system (NTFS/FAT32/EXT2/EXT3), and cluster size to the selected partition, then click 'OK'.
Step 3: In the Warning window, click 'OK' to continue.
Step 4: Click the 'Execute Operation' button in the top-left corner to review the changes, then click 'Apply' to start formatting your external hard drive/USB/SD card.
The next time you are to be unable to manage files on your storage device, take time to find out the causes. If it's caused by 'this disk is write protected' error, this post is also helpful in solving the problem.
Hi Babur,
Thank you for contacting Microsoft community. We will be glad to assist you with your concern.
As per the description, you want to remove the USB write protection in Windows 7 and I’ll be glad to assist you with the issue. I appreciate your efforts to resolve the issue.
The below methods should take care of the issue:
Method 1: You may check the properties of flash drive and uncheck the read only option and check if it works.
Method 2: Please confirm whether you followed the below steps in registry:
a.Press Windows key + R on the keyboard
b.Enter 'regedit' into the dialogue box, then click 'OK' to open Registry Editor.
c.Navigate to the following path:
HKEY_LOCAL_MACHINESYSTEMCurrentControlSetControlStorageDevicePolicies
d.Right-click 'WriteProtect,' located on the right-hand pane. Select 'Modify.'
e.Change the digit in the DWORD value box to '0'. Click 'OK.' Exit Registry Editor. Remove the flash drive from your PC.
f.Restart your computer to save your changes. Reinsert the drive after your Operating System has finished booting.
Important: this section, method, or task contains steps that tell you how to modify the registry. However, serious problems might occur if you modify the registry incorrectly. Therefore, make sure that you follow these steps carefully. For added protection, back up the registry before you modify it. Then, you can restore the registry if a problem occurs. For more information about how to back up and restore the registry, click the following article number to view the article in the Microsoft Knowledge Base:
Generic Usb Flash Drive Write Protectio…
322756 (http://support.microsoft.com/kb/322756/ )
How to back up and restore the registry in Windows.
Method 3: Run SFC scan in the computer
Use the System File Checker tool to troubleshoot missing or corrupted system files on Windows Vista or on Windows
Usb Write Protection Removal Tool
Method 4:Let’s run a virus scan:
Remove Usb Drive Write Protection
Microsoft Safety Scanner
Usb Flash Drive Write Protected Cannot Format
Note: Any data files that are infected may only be cleaned by deleting the file entirely, which means there is a potential for data loss.
Usb Pen Drive Write Protected Remove Software
For more information contact IBM support:
Remove Usb Write Protection Software
Please let me know the status of the issue. I will be glad to provide you with the additional options available that you can utilize to get the issue resolved in Microsoft Windows.
Comments are closed.