- Aloha Make File Server Password
- Makefile Tutorial
- Aloha Manager Password Reset
- Aloha Password Reset
- Makefile Example
- How To Make File Server In Server 2012
I am using Aloha POS version 4.268 with one terminal. We recently had to replace the motherboard on the server - Answered by a verified Tech Support Specialist. For some reason it will no longer recognize the clients username/password. An application can change the clickpoint location in ALOHA by generating a clickpoint file using the 'ALO_CLP.PAS' file format described above, and saving the file in the ALOHA directory under the name 'MAR_CLP.PAS'. This was the method originally used by MARPLOT DOS to pass information to ALOHA when a user set a new clickpoint location in MARPLOT.
On Windows 10, you can share files on your computer with other users over the network, and despite this might seem complicated, it’s actually a simple task, when using the tools the operating system provides.
Depending on your network environment and what you’re trying to accomplish there are at least four ways to set up file sharing on Windows 10. You can use Public folder, which is a special setup that allows to share files over the local network without configuring permissions.
Or you can share content using the File Sharing feature on Windows 10. Then there is Homegroup, which unlike Public folder, this option automatically shares your Windows 10 libraries folders (Pictures, Videos, Music, Documents), Printers, and other devices connected to your PC.
And if you’re looking to share files with other people across the internet, you can use file sharing on OneDrive.
In this guide, you’ll learn the steps to share files over the network using File Sharing, Homegroup, and OneDrive on Windows 10.
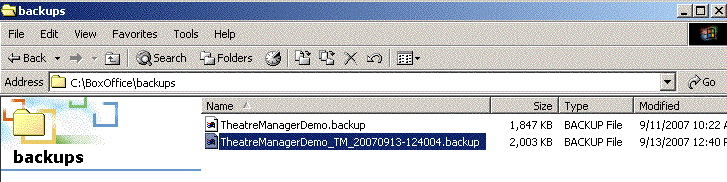

How to share files using File Explorer

Using the built-in File Sharing feature on Windows 10 is the best method you can use to share files in a local network, as it’s more flexible. You can use more restrictive permissions, and you can share files with virtually any device, including Mac, Android, and Linux devices.
There are two ways to share files using File Explorer: you can use the basic settings, which allows you to quickly share files on the network with minimal configuration, or you can use the advanced settings to set custom permissions and set other advanced options.
Sharing files using basic settings
Use these steps to share files on your local network using the express settings:
Open File Explorer on Windows 10.
Navigate to the folder you want to share.
Right-click the item, and select the Properties
Click on the Sharing tab.
Click the Share button.
Use the drop-down menu to select the user or group to share file or folder. (For the purpose of this guide, select the Everyone group.)
Click the Add button.
Under the “Permission Level” section, select the type of sharing permissions you want the folder to have. For example, you can select Read (default) if you only want users to be able to view and open files. If you select Read/Write, users can view, open, modify, and delete the content on the folder you’re sharing.
Click the Share button.
Note the network path for the folder that other users will need to access the content over the network and click the Done button.
Click the Close button.
Sharing files using advanced settings
Use these steps to share files on your local network using the advanced sharing settings:
Open File Explorer.
Navigate to the folder you want to share.
Right-click the item, and select Properties.
Click on the Sharing tab.
Click the Advanced Sharing button.
Check the Share this folder option.
Windows 10 by default allows other users read-only access to the content you’re sharing, which means that they can only view files, but they cannot do anything else. If you want users to be able to edit the files, delete, and create new documents in the location, you’ll need to click the Permissions button.
On the Permissions window, you’ll notice the Everyone group is the default option highlighted. In the section below, you can customize the permissions for a specific user or group. If you want users to be able to open, edit, delete, and create files, then make sure to check the Read and Change permissions under Allow.
Click the Apply button.
Click the OK button.
Click the OK button again.
Sharing files with a specific user
If you only want to share files with only one specific user, you can follow the same steps, but on step 8, use these instructions:
Select the Everyone group and click the Remove button.
Click the Add button.
Type the name of the user you want to share the files with.
Click the Check Name button.
Click the OK button.
Select the user account, and you’ll notice that the “Read” permission is checked by default. If you want the user to be able to edit, delete, and create new files, make sure to also check the Change permission option.
Click the Apply button.
Click the OK button.
Once you complete the steps, the shared content should be available when browsing the remote computer on File Explorer > Network.
How to share files over the network without needing a password
On Windows 10, any file you share is by default secured with a username and password. This means only people who have an account and password on the computer doing the sharing can access shared files.
If you’re setting up file sharing on a local network for your family members, or people you know, it’s possible to disable the requirement to sign-in with Windows credentials to allow users to access files on the sharing computer without the need of a password.
Use these steps to disable password protections for file sharing on Windows 10:
Open Control Panel.
Click on Network and Internet.
Click on Network and Sharing Center.
On the left pane, click the Change advanced sharing settings link.
Expand the All Networks tab.
Under the “Password protected sharing” section, select the Turn off password protected sharing option.
Click the Save changes button.
After you complete the steps, users should be able to access the shared folder without the need of a password.
How to share files using Homegroup
Microsoft created Homegroup to be an easy to use method for non-technical users to securely share files between computers running Windows 7 and later versions of the operating system connected to the same local network.
Typically, home users are the ones who will use Homegroup, as it offers a very easy and convenient way to share files, but this method has limited options. For example, you can share your libraries (Pictures, Videos, Music, Documents), folders, Printers and other devices connected to your PC. However, you cannot share files with versions of Windows older than Windows 7, or other devices running a different operating system, such as Android and iOS.
Important:Starting with version 1803, Windows 10 no longer include support for Homegroup, but you can still use the feature in older versions of the operating system.Creating a Homegroup
Use these steps to create a Homegroup on your local network:
Open Control Panel.
Click on Network and Internet.
Click on Homegroup.
Click the Create a homegroup button.
Click the Next button.
Use the drop-down menu to select which folders and resources (Pictures, Videos, Music, Documents, Printer & Devices) you want to share. If you don’t want to share an item, make sure to select the Not Shared option.
Click the Next button.
Make sure to note the Homegroup password as you’ll need it to join other computers, and click Finish to complete the task.
Once you complete the task, the Homegroup settings page will be updated displaying the libraries you’re currently sharing and additional options, including the ability to leave the Homegroup and change the resources you’re sharing.
Joining a Homegroup
Use these steps to join another computer to the Homegroup to access the files you’re sharing on your device:
Open Control Panel.
Click on Network and Internet.
Click on the Choose homegroup and sharing options link.
Click the Join now button.
Continue with the on-screen directions to complete the setup.
Aloha Make File Server Password
If you don’t see the Join now button, click the Start the Homegroup troubleshooter option, which will force a rescan of the network and make the option available.
Sharing files on a Homegroup
Use these steps to start sharing files using Homegroup:
Once you have a Homegroup created, your PC is already sharing those files and folders within the libraries you shared during the setup process. However, if you want to share files on a different location with users connected to the Homegroup, then do the following:
Open File Explorer.
Navigate to the content you want to share.
Right-click the folder you want to share and select the Give access to option.
In the submenu, you’ll see a number of sharing options, including Homegroup (view) and Homegroup (view and edit).
If you only want users to have read permissions to your files, then select the Homegroup (view) option.
If you want users to have read and write permissions, which also allows them to delete and create files and folder, then select the Homegroup (view and edit) option.
In the case, you want to stop sharing a folder you previously shared, right-click the folder, select the Give access to option, and this time click the Remove access option.
Once you complete the steps, the shared content should be available when browsing the remote computer on File Explorer > Homegroup.
How to share files using OneDrive
You can also share files with other people across your network or around the world using OneDrive.
Use these steps to share files using OneDrive on Windows 10:
Open your OneDrive folder on Windows 10.
Navigate to the folder you want to share.
Right-click the folder and select Share a OneDrive link, which will automatically create and copy a short link to the clipboard.
Right-click and paste the link on an email or social media post.
Any user who receives your message will be able to click the link and view the content of the folder on any web browser.
Sharing OneDrive files from the web
If you want users to be able to view and edit the content inside of a OneDrive folder, you’ll need to share the folder using OneDrive on the web.
Open OneDrive on your web browser.
Navigate to the file or folder you want to share.
Right-click the item and select the Share option.
Click the Anyone with this link can edit this item link and make sure Allow editing is checked.
Select how to share the item, including as a link, via email, or if you click the More option, you can select to share the item in a number of social networks.
Continue with the on-screen directions to share the item.
Makefile Tutorial
Once you complete the steps, anyone with the link will be able to view and edit the file or the content inside of the folder.
Aloha Manager Password Reset
If you only want to share files with specific users privately, you want to select the option to share via email.
Aloha Password Reset
Remember that the files you share will only be available to users as long as your computer is turned on, with the exception of the OneDrive sharing method. However, using OneDrive, users must have an internet connection to access the shared content.
Update August 6, 2019: This guide was originally published in January 2017, and it’s been revised in August 2019.
How to quickly determine Wi-Fi connection security type on Windows 10
Comments are closed.